JupyterLab用户指南3:处理文件

打开文件
文件浏览器和文件菜单使您能够处理系统中的文件和目录。这包括打开、创建、删除、重命名、下载、复制和共享文件和目录。文件浏览器位于左侧边栏 “Files” 选项卡中:
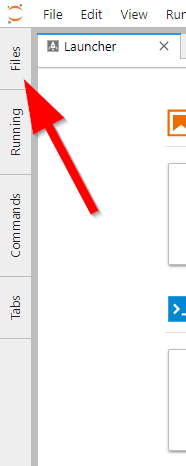
许多对文件的操作也可以在 “File” 菜单中执行:
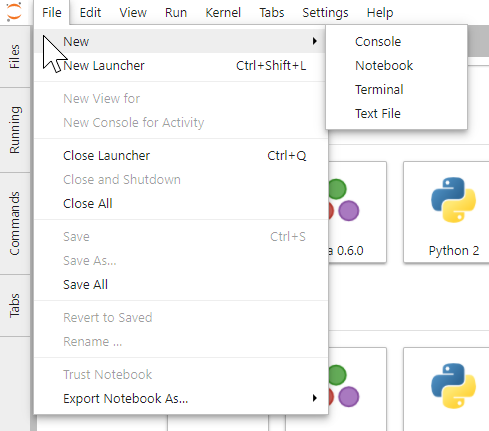
请在文件浏览器中双击文件名称打开文件:
您还可以将文件拖到主工作区以创建新选项卡:
许多文件类型具有多个查看器/编辑器。例如,您可以在文本编辑器中打开Markdown文件或以生成的HTML形式打开。JupyterLab扩展程序还可以为文件添加新的查看器/编辑器。要在非默认查看器/编辑器中打开文件,请在文件浏览器中右键单击其名称,然后使用 “Open With…” 子菜单选择查看器/编辑器:
单个文件可以在多个查看器/编辑器中同时打开,它们将保持同步:
可以通过双击列表中的文件夹或单击目录列表顶部的文件夹来导航文件系统:
右键单击文件或目录,选择 “Copy Shareable Link” 复制URL,在该文件或目录处于打开状态时,可使用该URL打开JupyterLab。
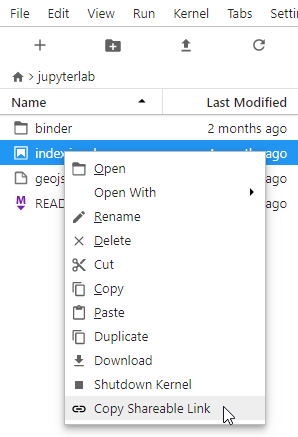
右键单击文件或目录,选择 “Copy Path” 复制文件系统的相对路径。这可用于在各种内核中调用的函数中传递参数以打开文件。
创建文件和活动
单击文件浏览器顶部的 + 按钮,创建新文件或新活动。这一操作将在主工作区打开一个新的Launcher选项卡,这样就可以选择活动和内核:
您还可以使用 “File” 菜单创建新文档或新活动:
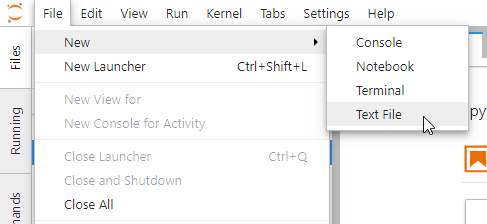
新活动或新文档的当前工作目录将是文件浏览器中列出的目录 (终端除外,终端始终从文件浏览器的根目录启动):
新文件创建时文件名为默认文件名。在文件浏览器中右键单击文件名称并从上下文菜单中选择 “Rename” 可重命名文件:
上传和下载
您可以将文件拖到文件浏览器,或者单击文件浏览器顶部的 “Upload Files” 按钮,将文件上传到文件浏览器的当前目录:
您可以在文件浏览器中右键单击其名称并从上下文菜单中选择 “Download”,下载JupyterLab中的任何文件: