使用 Windows 实例教程
目前矩池云已经支持 Windows 实例租用了。
接下来和大家介绍下如何租用并连接矩池云 Windows 实例。
本文预估阅读时间8分钟。
租用机器
公测阶段,大家进入矩池云主机市场 选择NVIDIA Tesla P100-16GB可以看到带有 Windows图标的公测机器(如下图)。
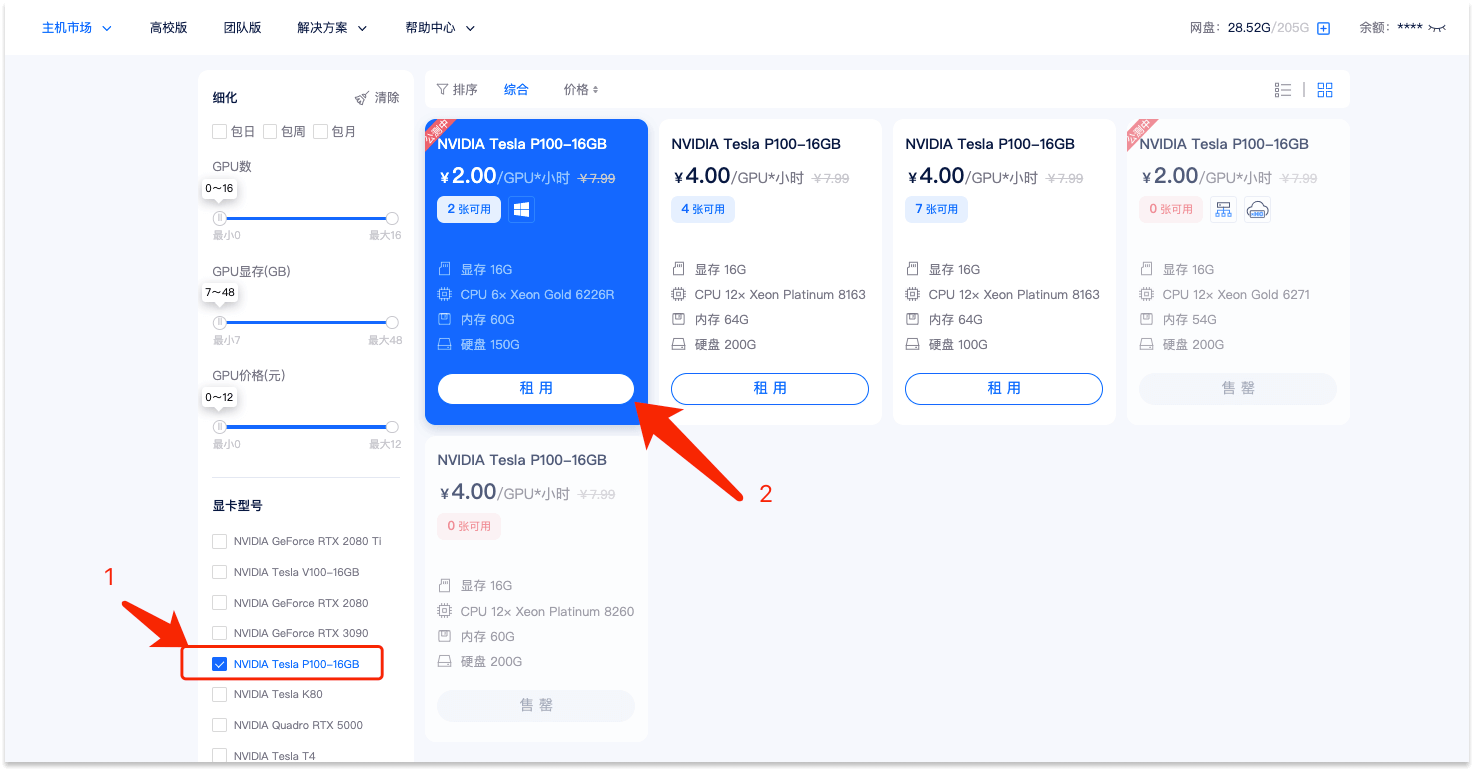
点击带Windows图标的专有云机器的租用按钮后,选择 Windows server 2019 镜像(目前Windows只有这一个基础镜像,后面官方会新增更多镜像),然后点击下单按钮即可完成机器租用。
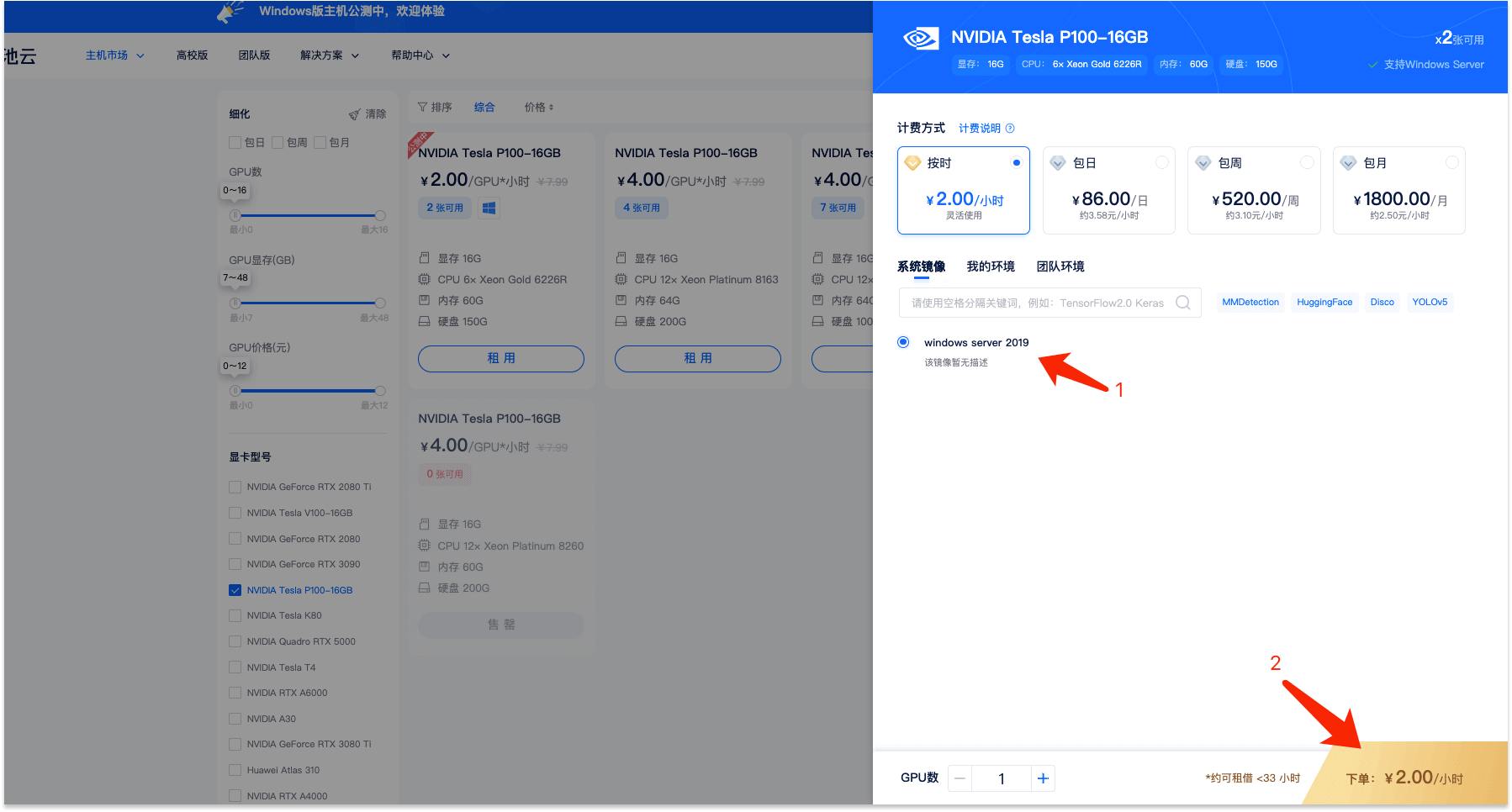
租用成功后,在租用界面我们可以看到机器相关信息。
如下图,我租用的Windows实例的 RDP链接是:hz-t3.matpool.com:2xxx5,另外在远程连接的时候还需要登录用户名和密码,在租用界面分别点击复制用户名和复制密码即可获取。
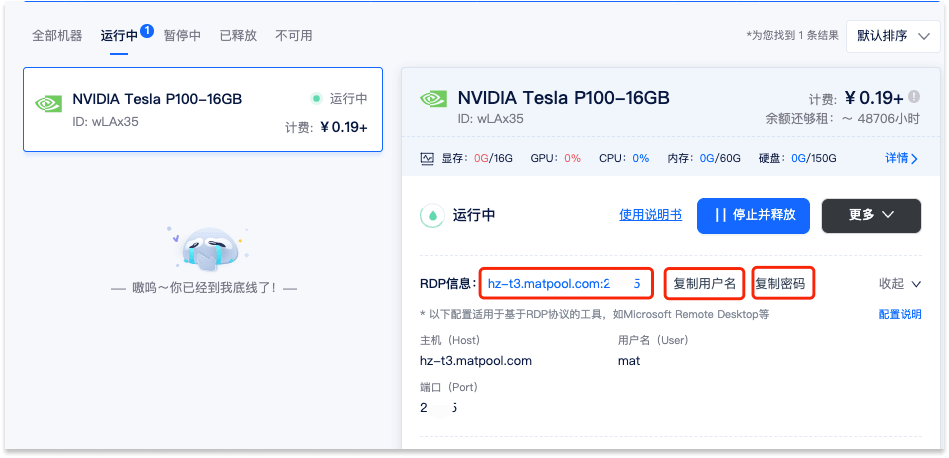
远程连接矩池云 Windows 实例
这里主要给大家介绍如何在 Windows 和 Mac 电脑里远程连接矩池云 Windows 实例,如果有其他需求和问题可以给矩池云小助手反馈。
如果你本地是 Mac电脑,点击这里直达相关教程。
如果你本地是 Windows电脑,直接看下方连接教程即可。
Windows 电脑连接 Windows 实例教程
Windows 电脑自带了远程桌面连接工具,直接搜索即可,然后双击打开远程桌面连接工具。
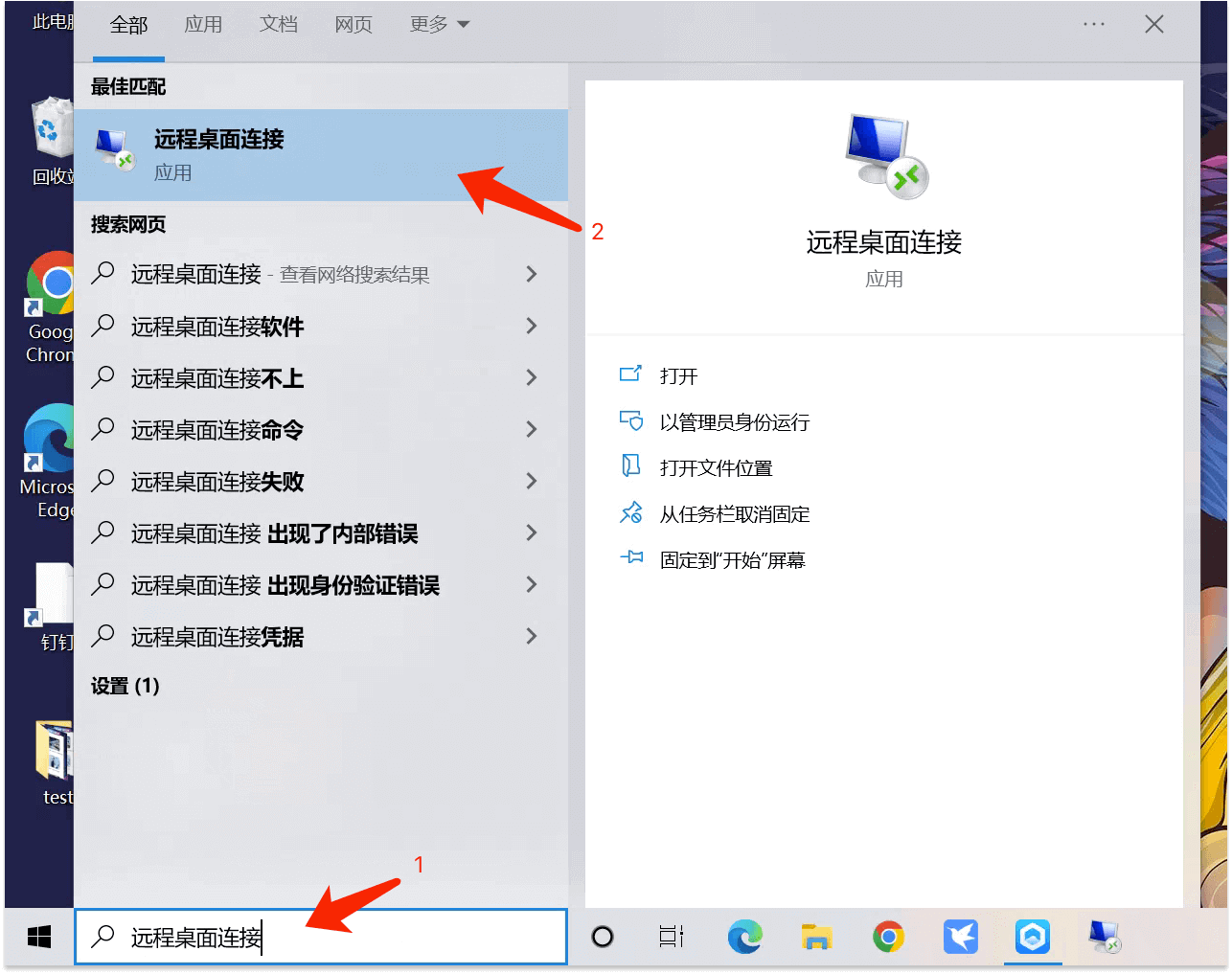
机器租用成功后,可以从租用界面复制Windows机器的 RDP 链接填入到远程连接工具中(注意前后不要有空格),然后点击连接按钮。
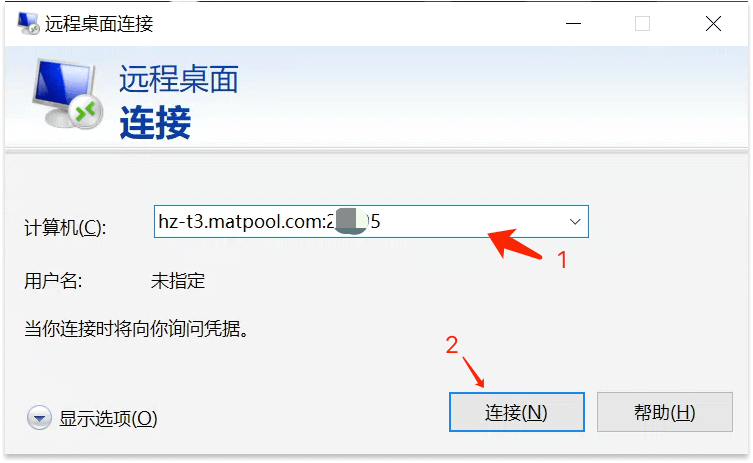
点击连接按钮后会弹出输入用户名和密码的窗口,从租用页面分别点击复制用户名和复制密码,将用户名和密码填入,然后点击确认即可。
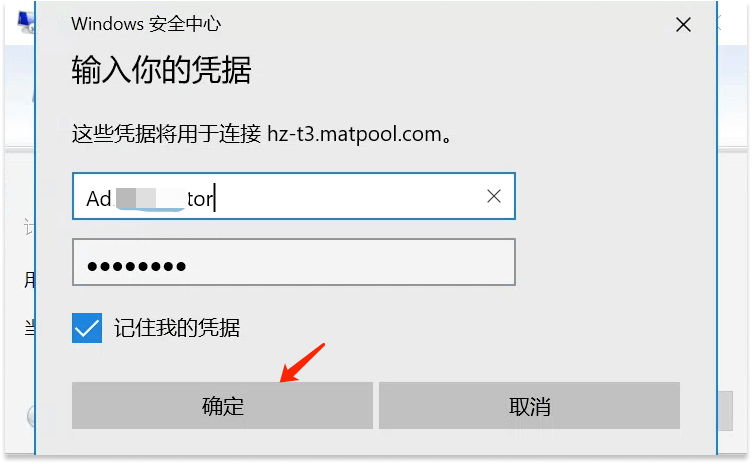
如果出现证书验证提示弹框,直接点击按钮 是 即可。
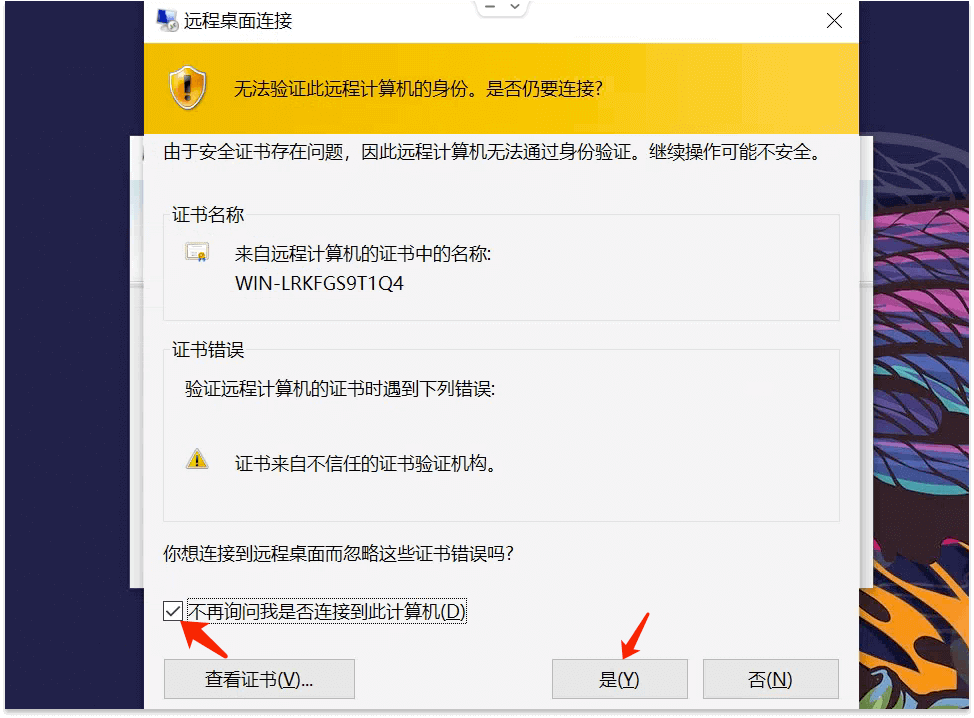
连接成功后就会自动进入 Windows实例界面。
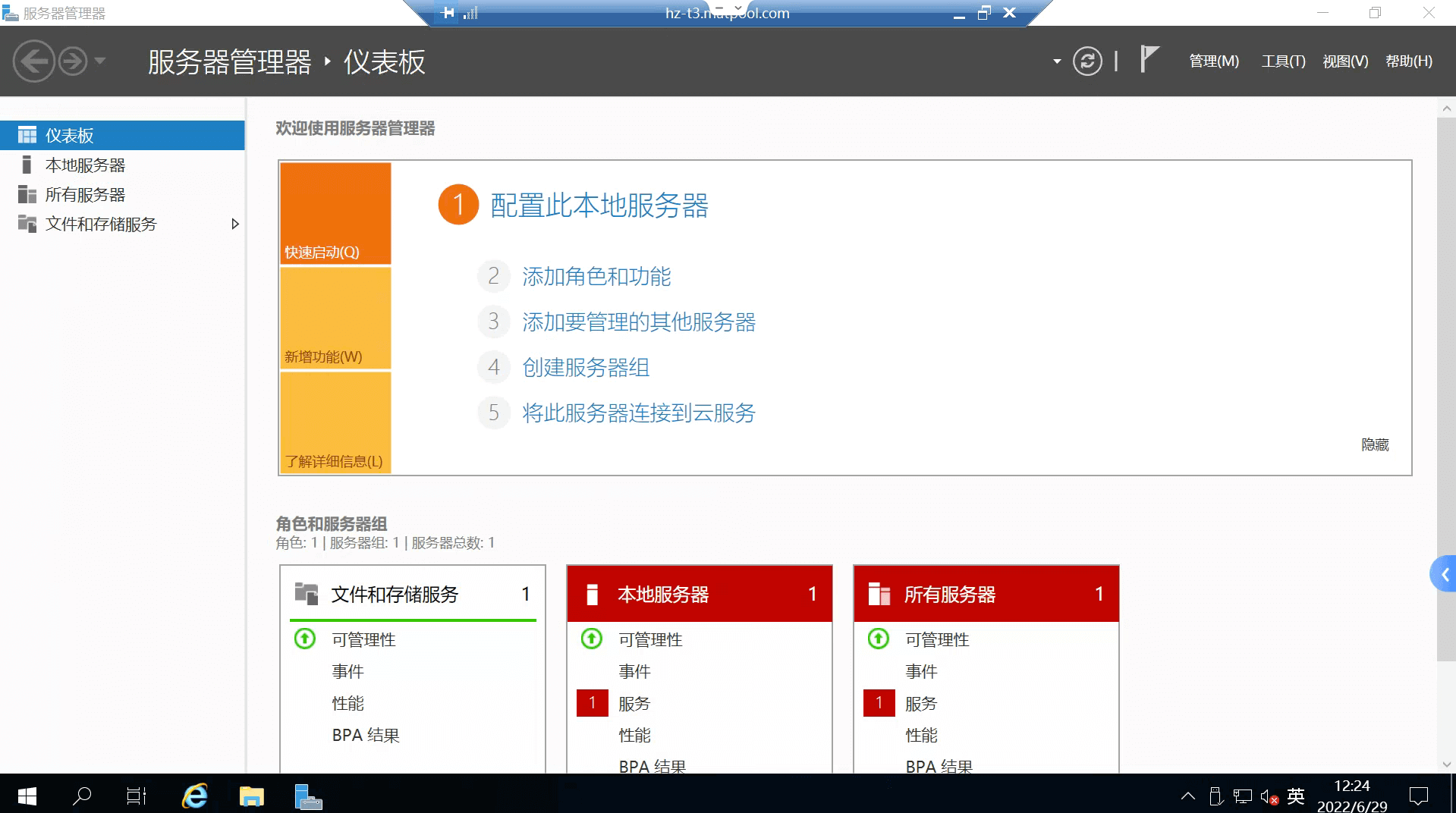
Mac 电脑连接 Windows 实例
Mac 电脑推荐使用Microsoft Remote Desktop工具远程连接矩池云 Windows 实例。
解压下载好的软件压缩包,双击解压好的软件包即可打开软件。
进入软件后,首先点击+号 -> Add PC,然后可以从租用界面复制Windows机器的 RDP 链接填入到远程连接工具中(如下图,注意前后不要有空格),然后点击Add按钮。

点击我们刚刚添加的PC,会弹出输入用户名和密码的窗口,从租用页面分别点击复制用户名和复制密码,将用户名和密码填入,然后点击Conntinue即可。
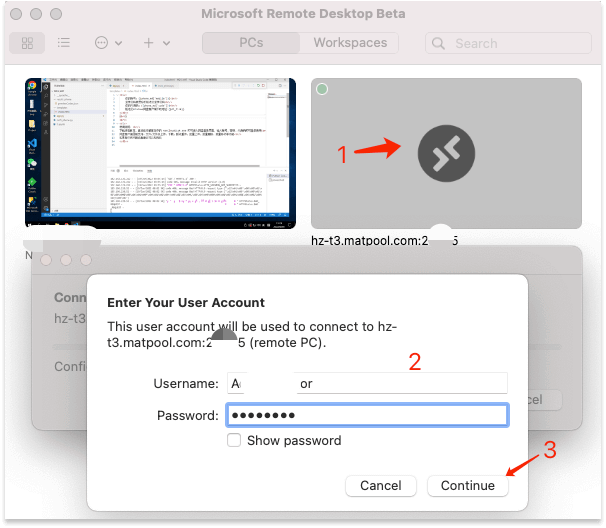
如果出现证书验证提示弹框,直接点击Conntinue即可。
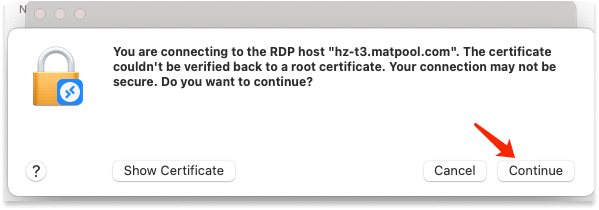
连接成功后就会自动进入 Windows实例界面。
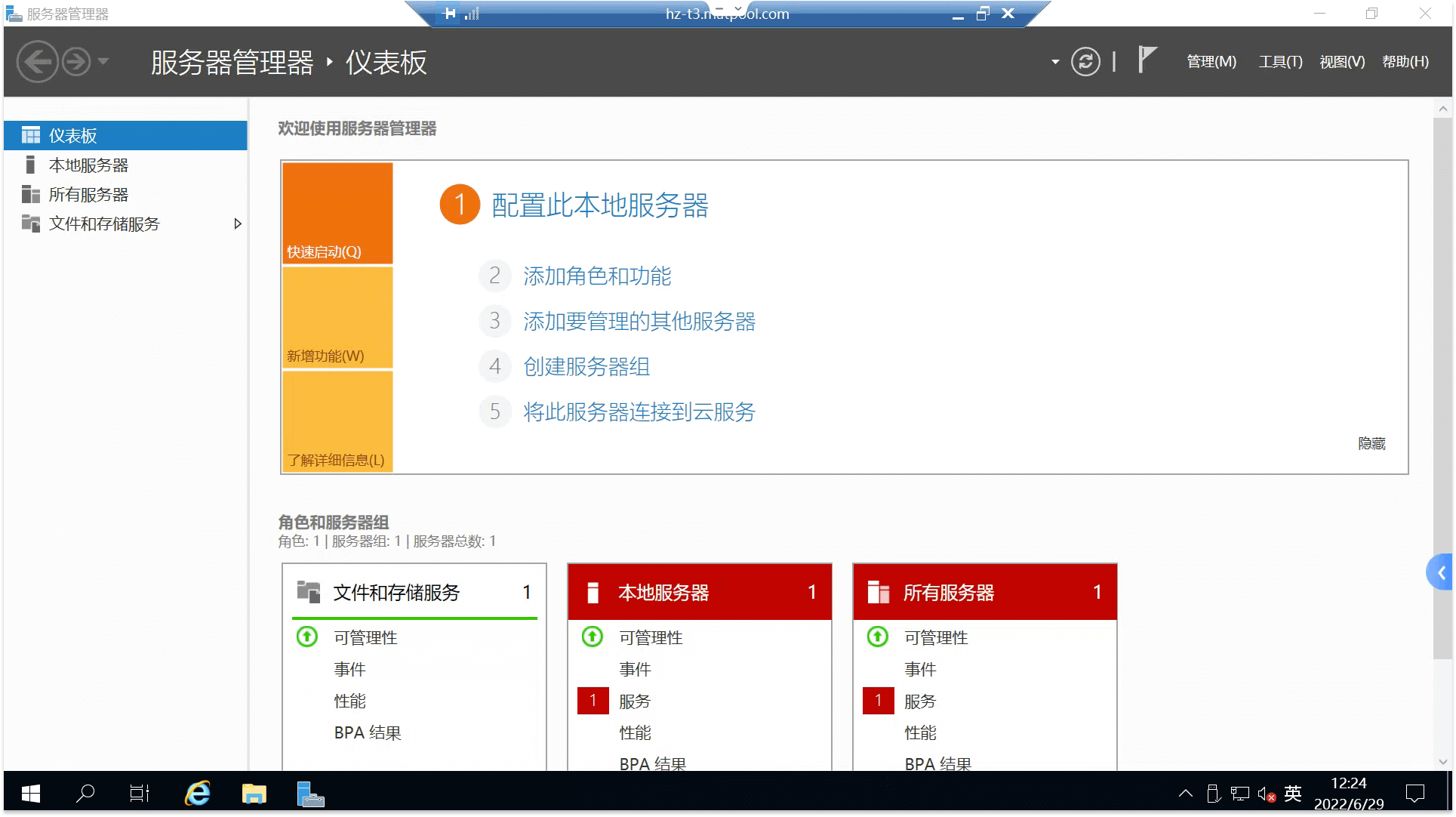
基础使用
桌面显示此电脑
进入 Windows 设置 -> 个性化 -> 主题,点击主题页面中的 桌面图标设置,勾选计算机、回收站、控制面板,点击确定后即可在桌面看到此电脑。
![]()
双击打开此电脑,可以看到实例系统硬盘和矩池云网盘两个磁盘。
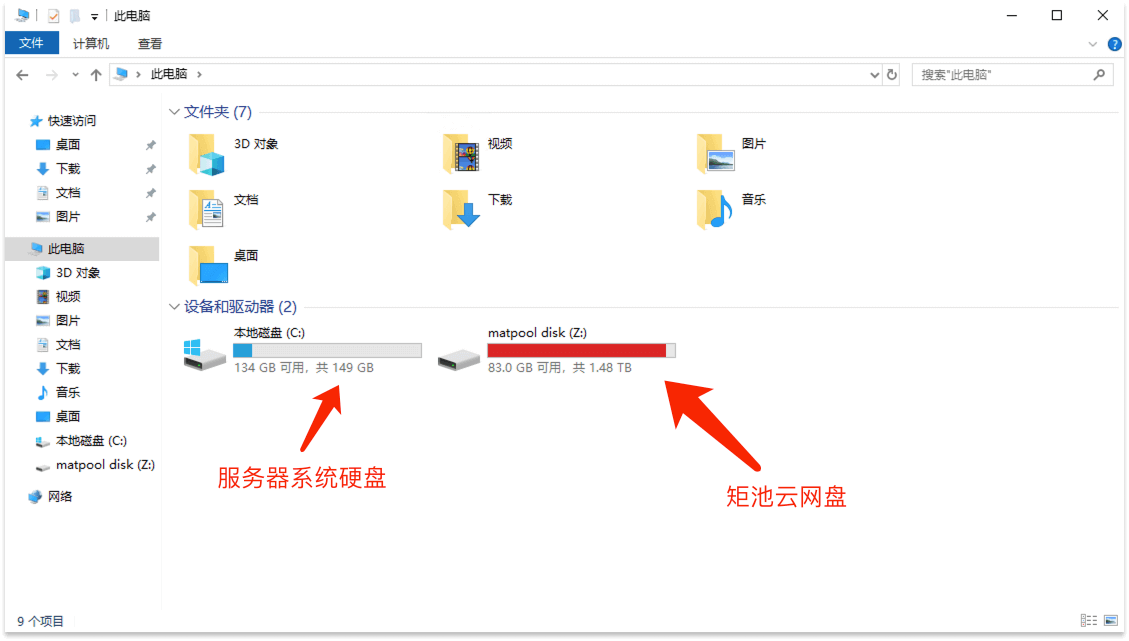
安装其他软件
目前 Windows 实例只有系统自带的一些软件,我们也可以自己安装其他软件,可以直接通过Windows自带 Microsoft Edge 浏览器下载软件安装包后安装,或者将本地下载好的软件安装包上传到网盘后,在Windows实例中安装。
查看GPU使用情况
Windows 实例里点击搜索按钮,搜索:任务管理器,双击打开。
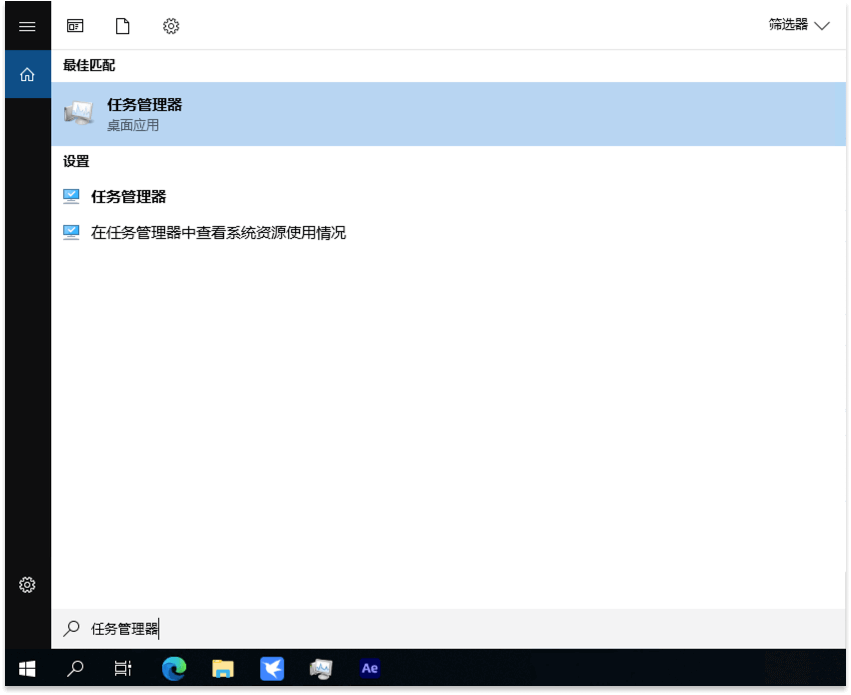
选择性能,如果可以看到GPU相关指标使用情况,就表示这个卡是渲染卡,可以用于图片、视频渲染处理,如下。
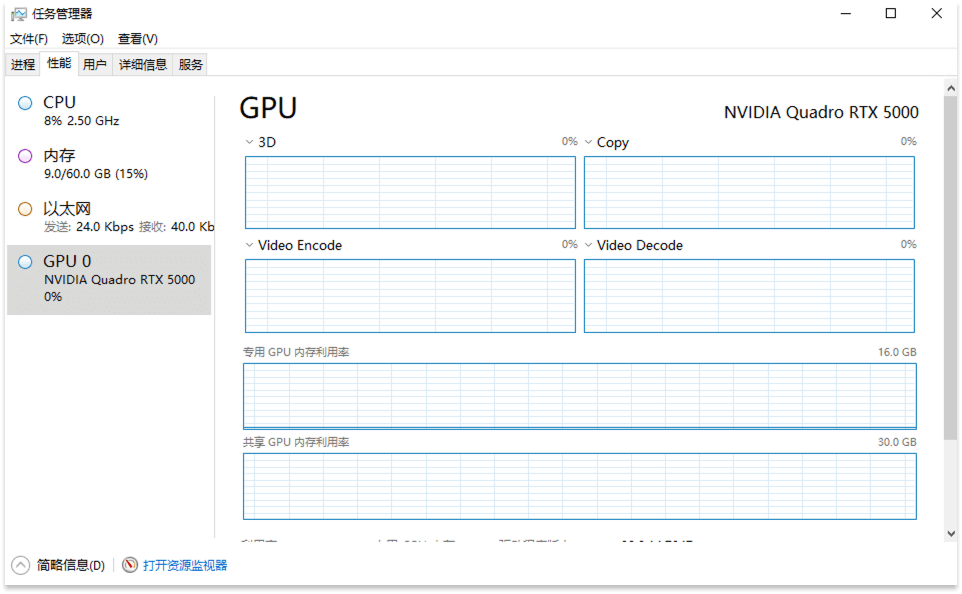
如果没有GPU选项,则表示该卡为计算卡,主要用来训练使用,可以使用另外一种方法查看 GPU 使用情况。

我们还可以打开 CMD/PowerShell 输入 nvidia-smi -l 1 查看显卡GPU使用情况。
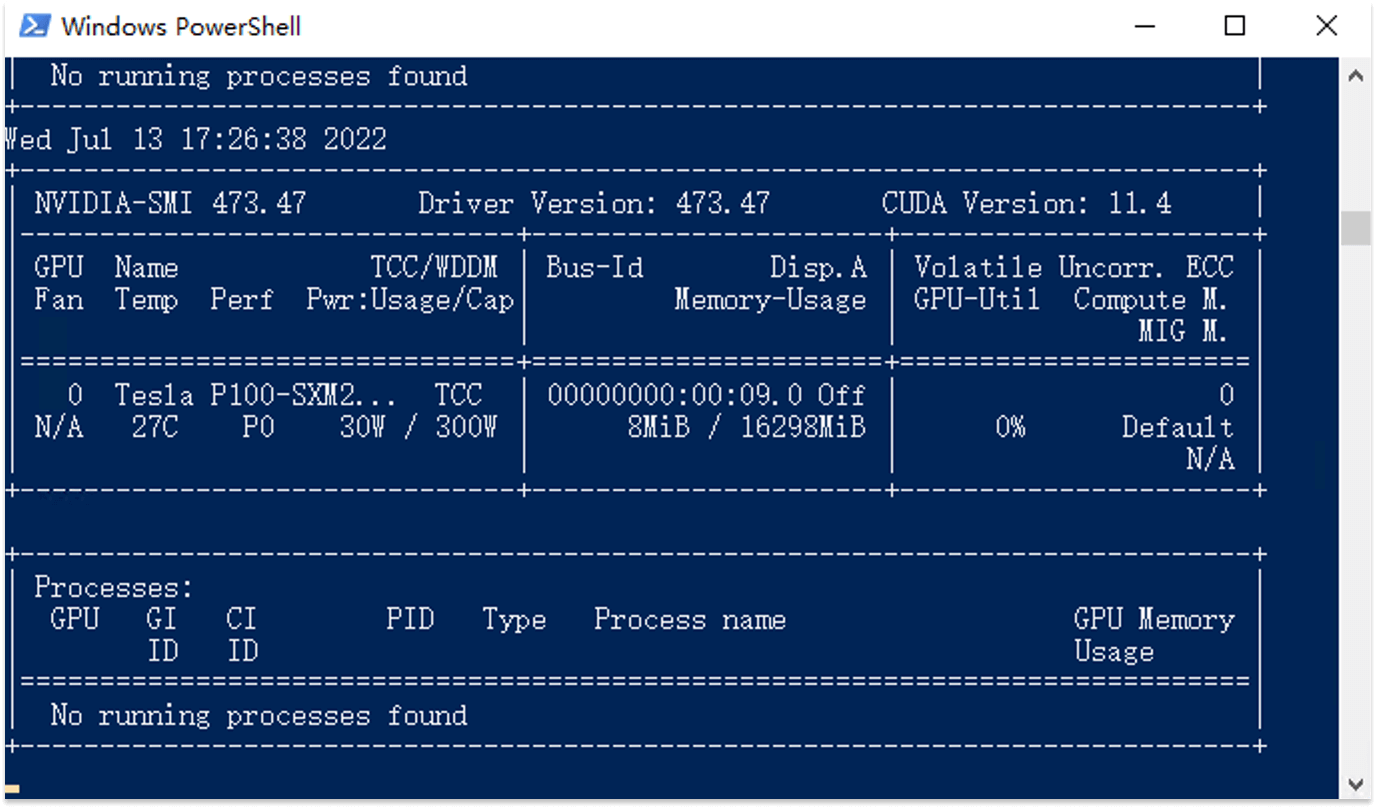
如何设置防火墙,开放自定义端口
Windows 实例相比于 Linux 实例,除了在租用机器的时候自定义端口外,还需要在 Windows防火墙中添加入口规则。接下来将教大家如何设置 Windows 防火墙,启用端口。
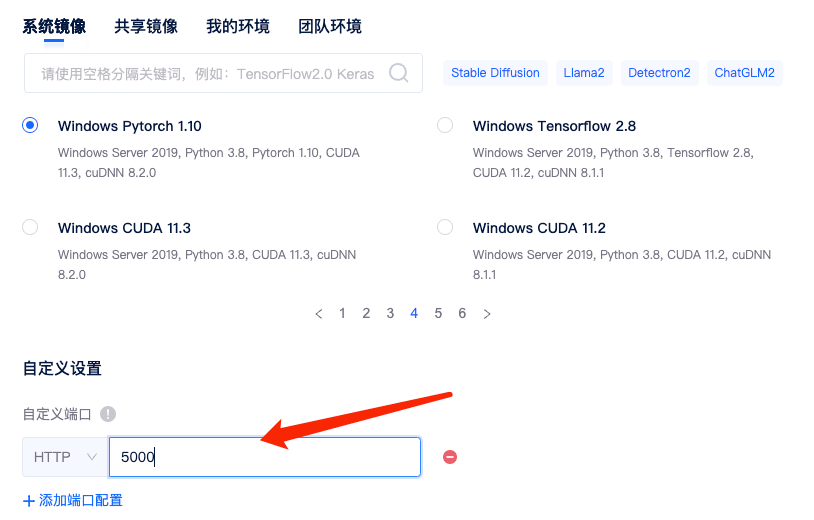
租用成功后通过 RDP 链接连接服务器,然后搜索防火墙,点击搜索结果中的Windows Defender 防火墙。
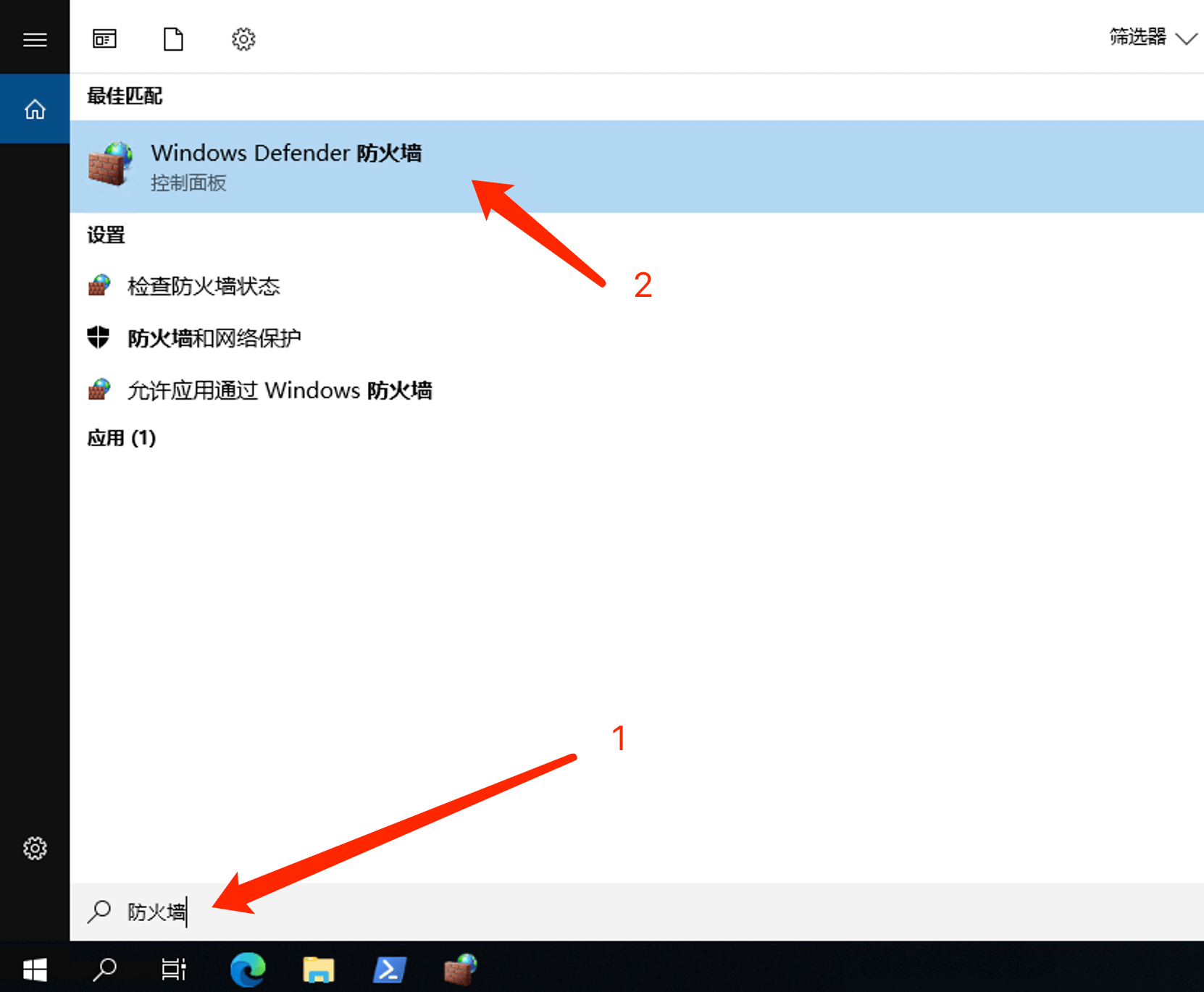
在设置页面,点击高级选项即可进入防火墙配置页面。
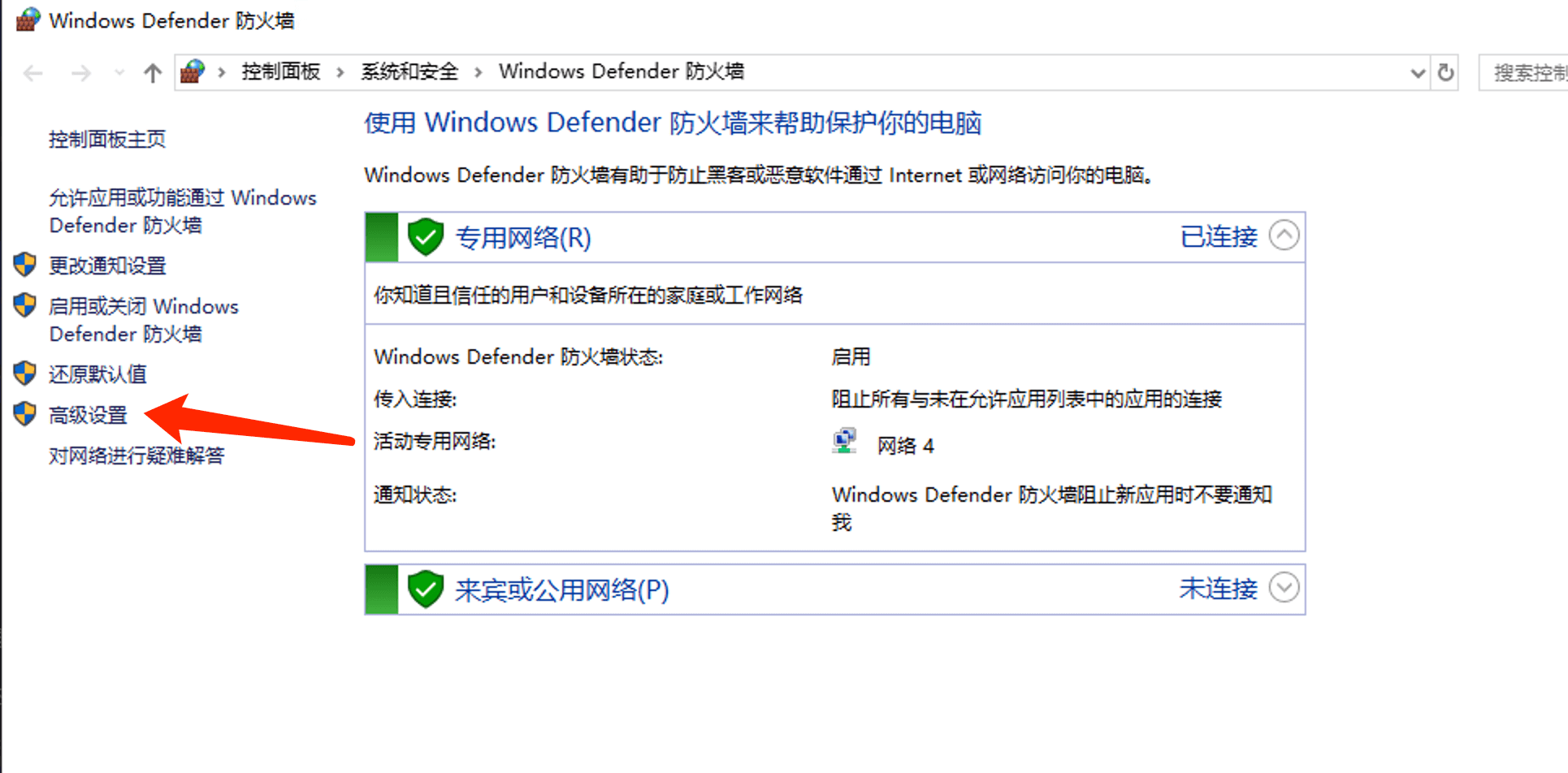
在页面点击入站规则->新建规则。
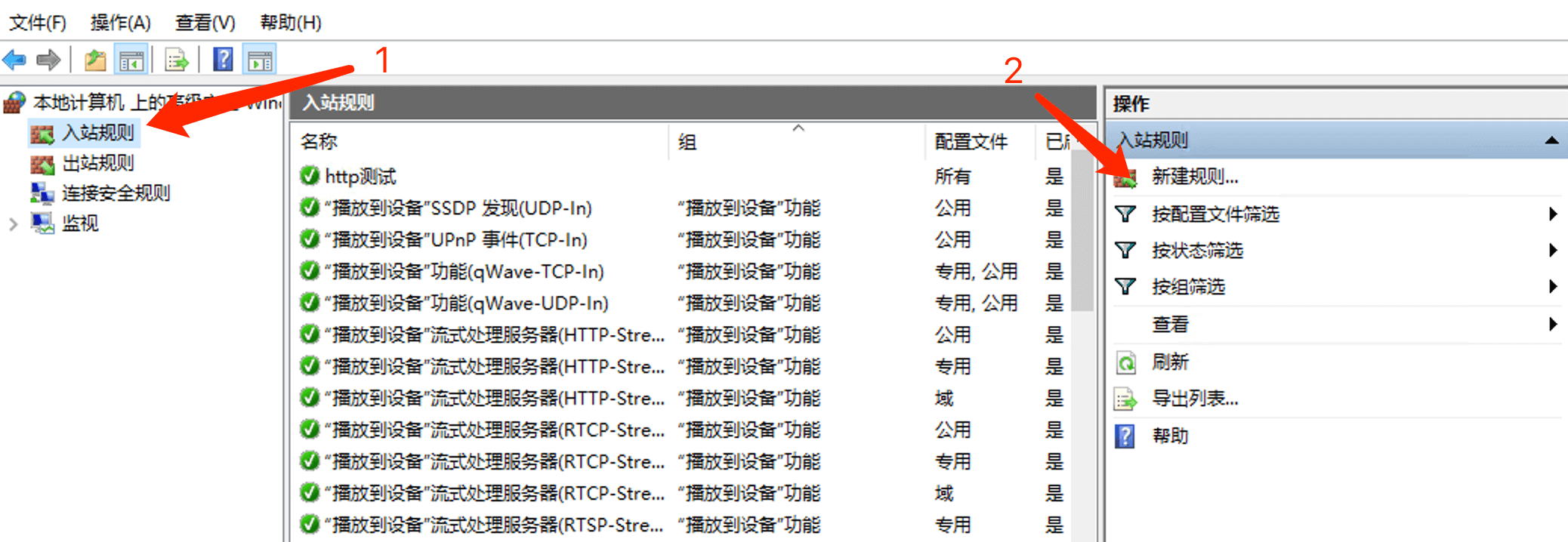
规则类型选择端口。
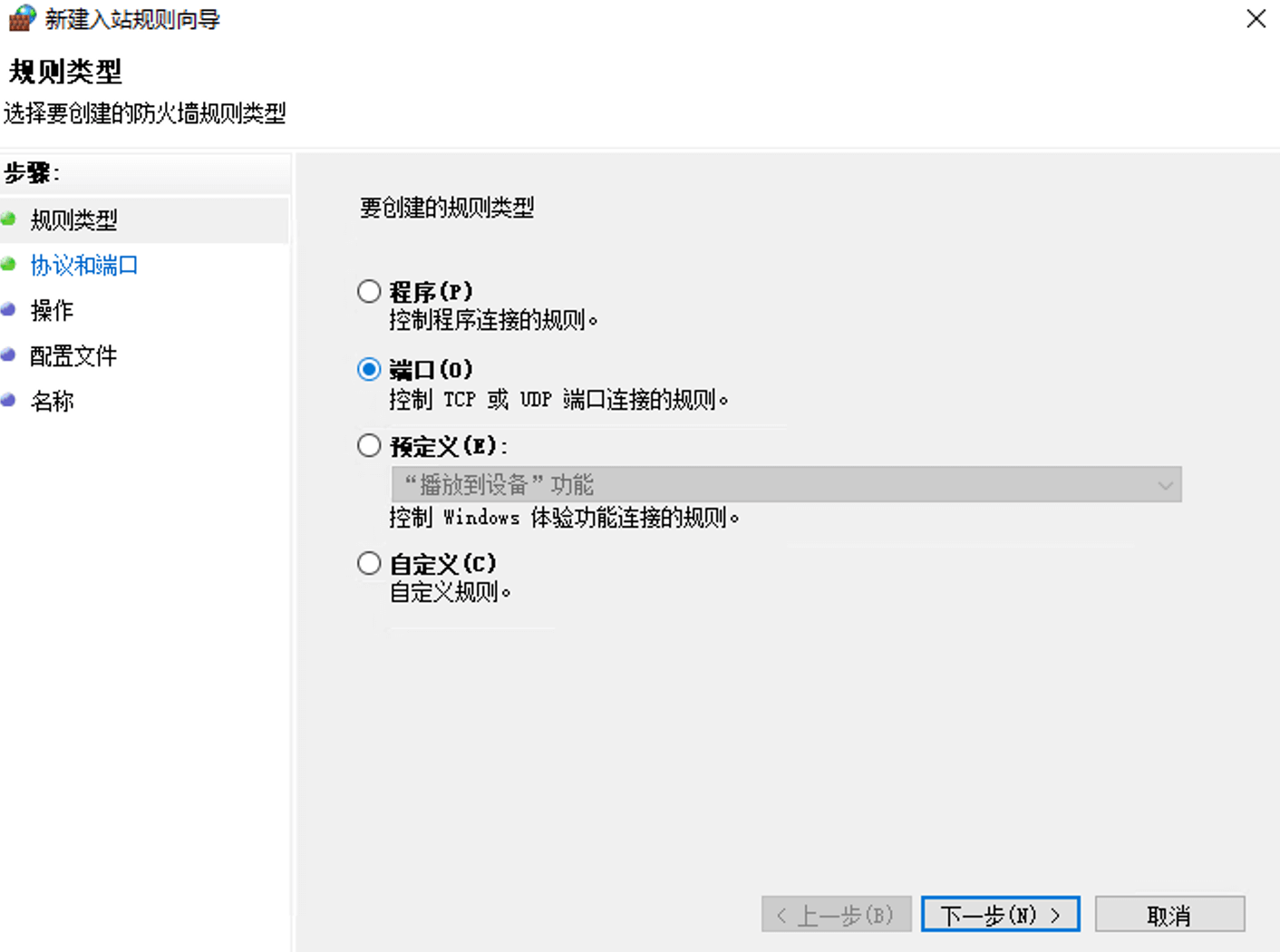
如果是HTTP服务,默认TCP即可,然后选特定端口,可以一次性开放多个端口,端口间使用逗号隔开即可。
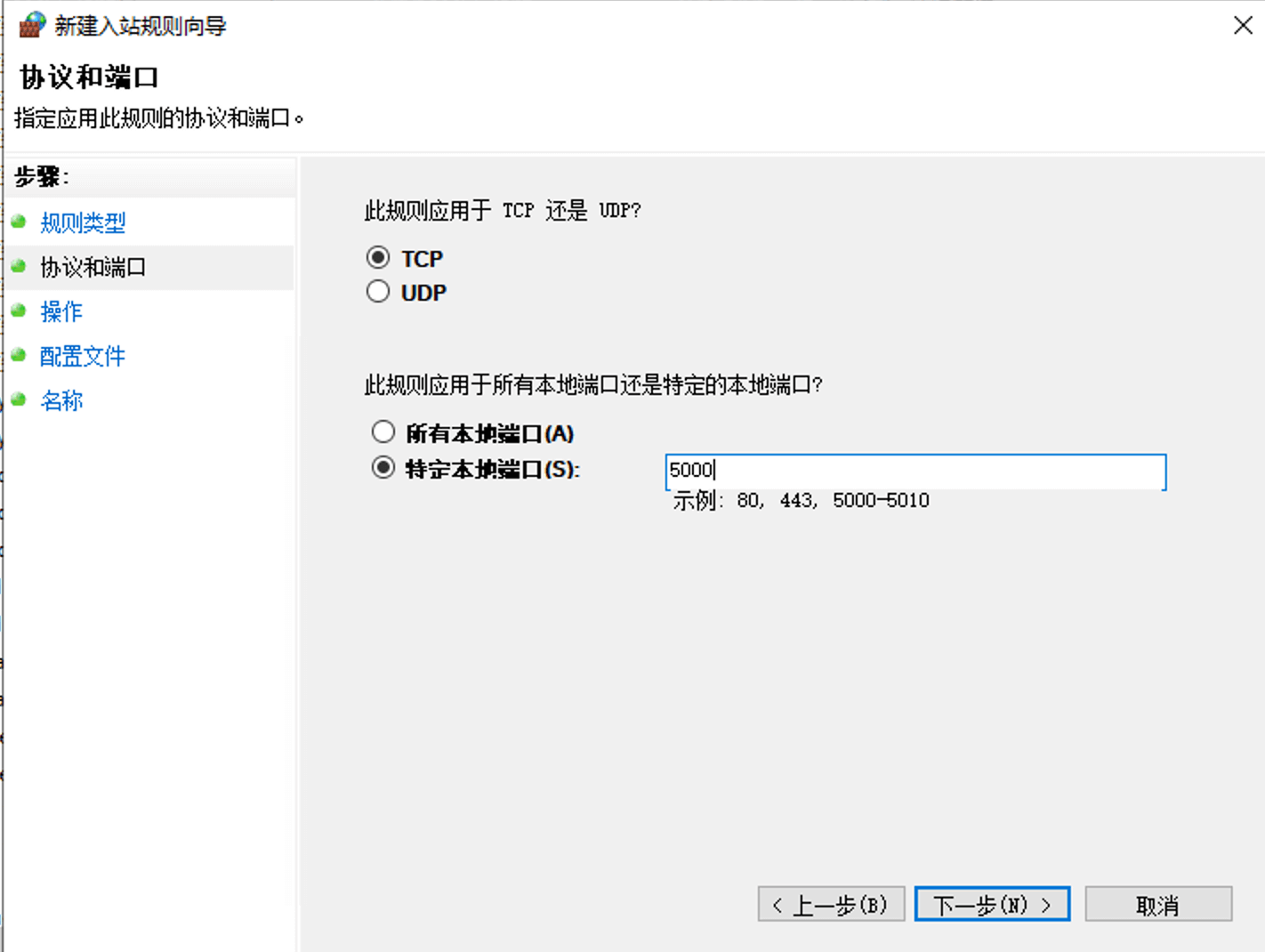
后面就是点击下一步。
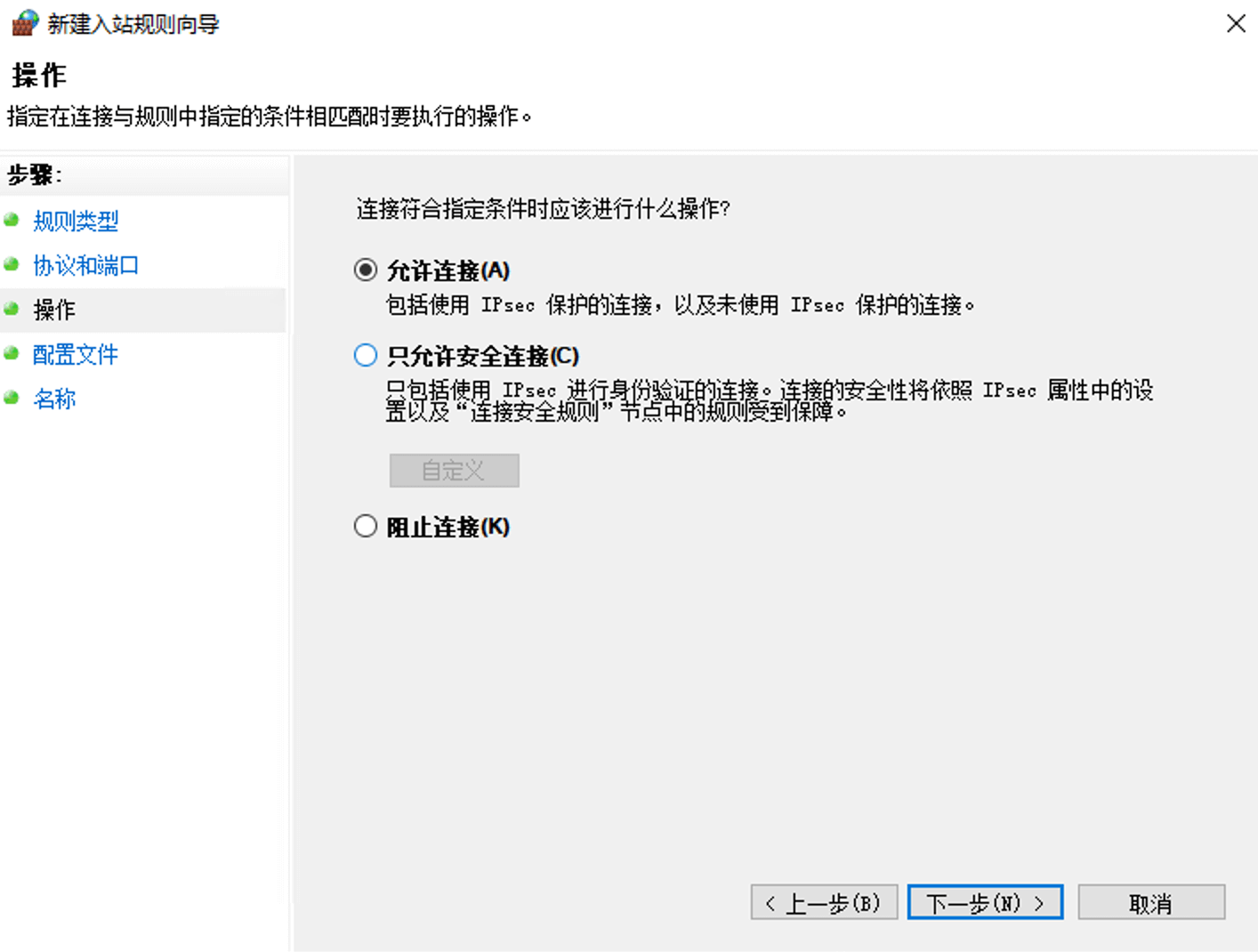
点击下一步。
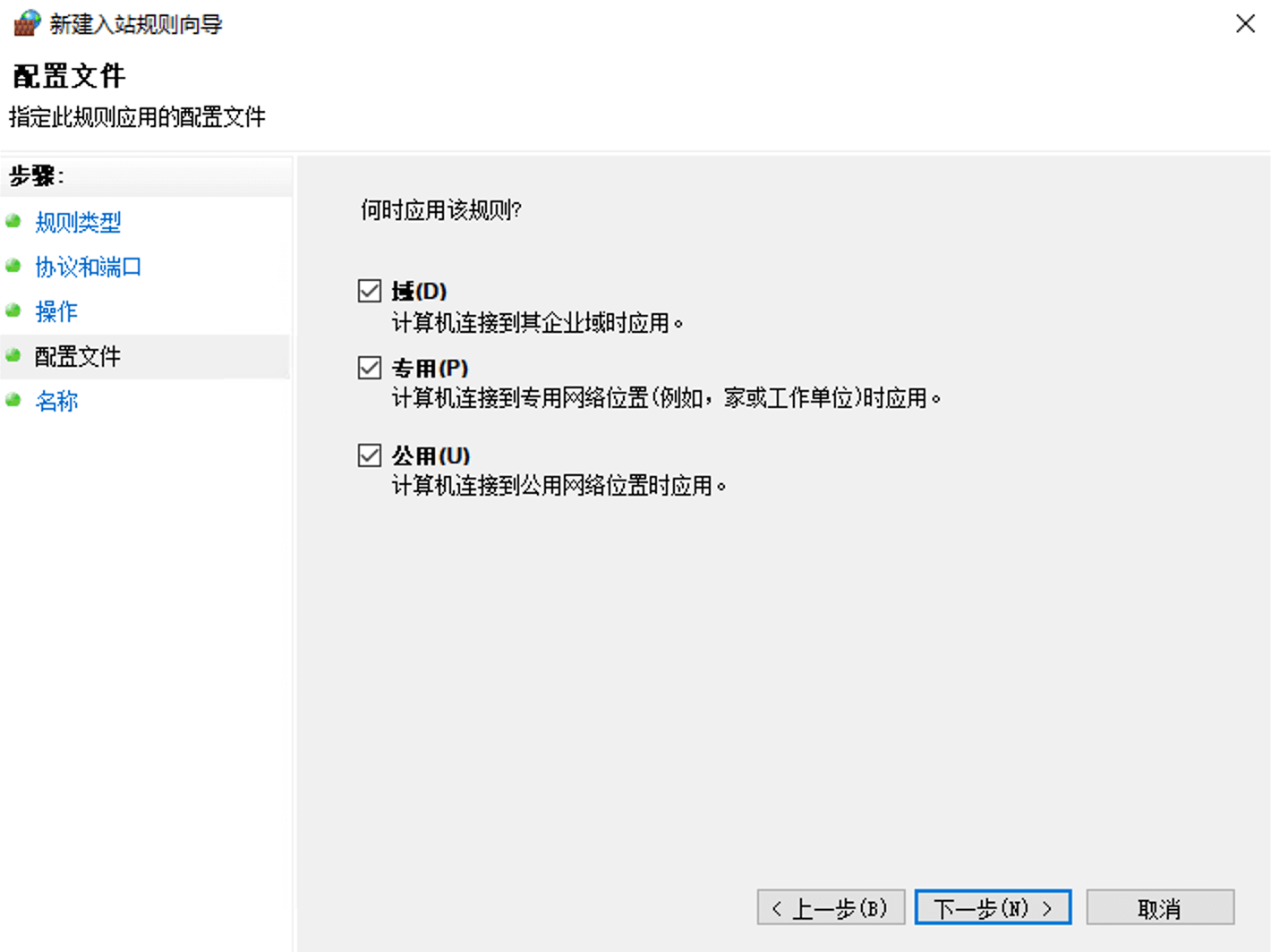
输入规则名称和描述,即可完成创建。
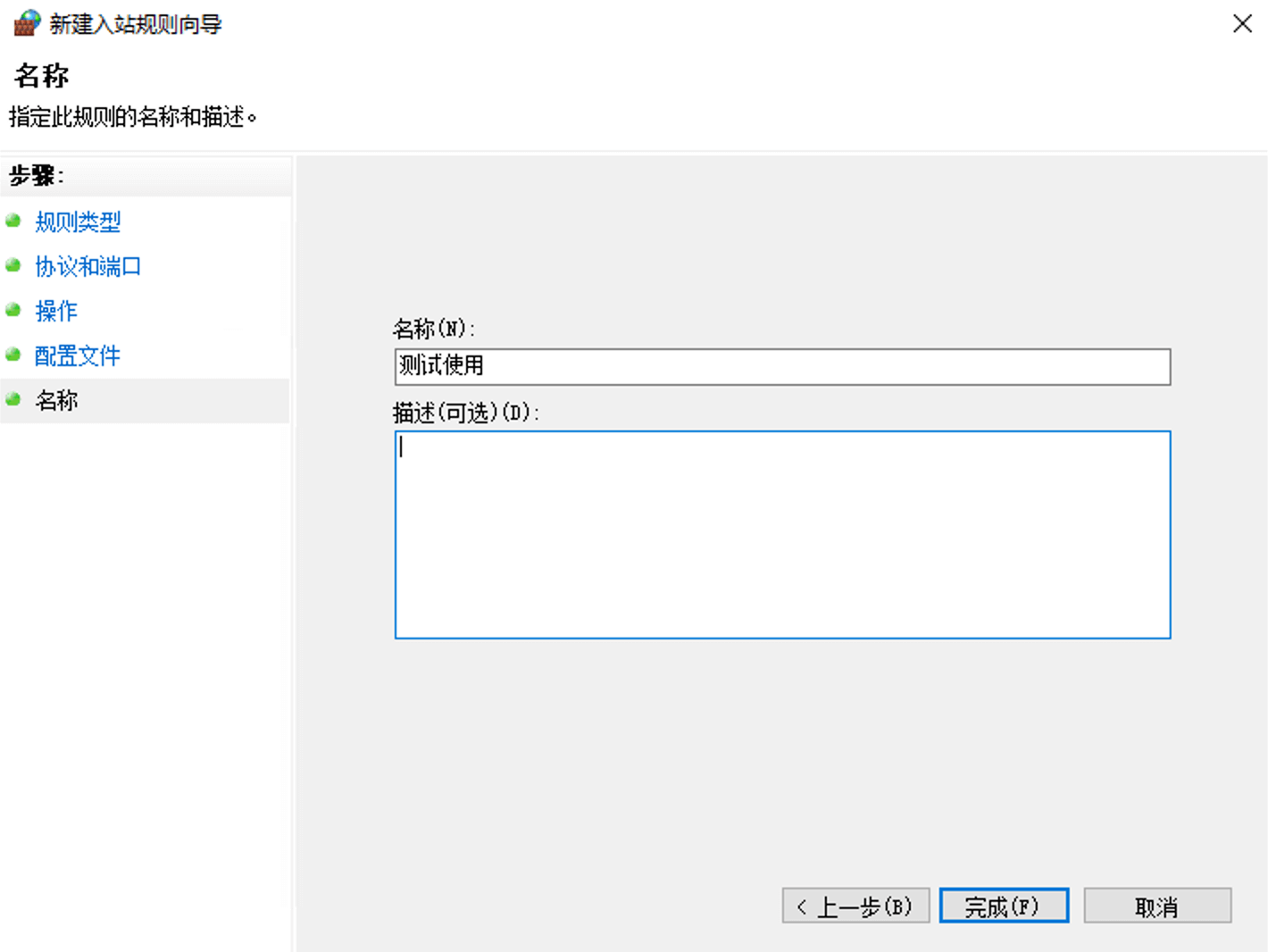
简单测试下,在服务器PowerShell中运行以下指令,启动一个http服务,在5000端口。
bash复制代码python -m http.server 5000
在没有开防火墙之前我们直接访问租用页面 5000 端口对应链接是不行的,开了防火墙后即可正常访问了。
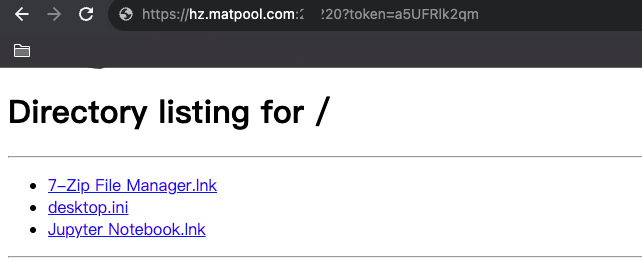
保存环境
Windows 实例支持保存环境,保存环境会保存您除了矩池云网盘(Windows 实例机器中对应Z盘)外所有的改动。
您可以在释放机器前点击更多->保存到个人环境按钮。
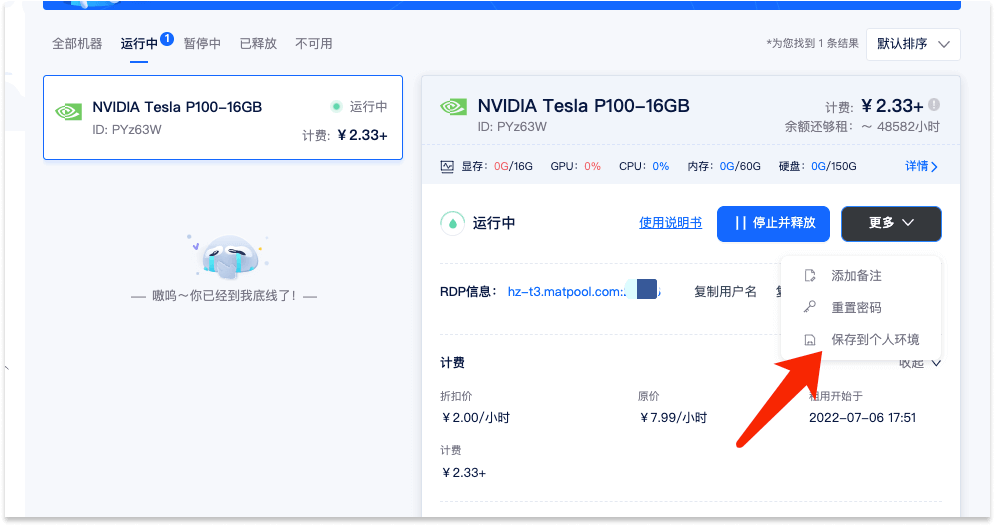
点击后,会弹出保存环境的窗口,保存环境时需要输入名称,名称必填。如果想在保存成功后直接释放机器,可以打上勾。但如果保存失败了,机器不会自动释放。
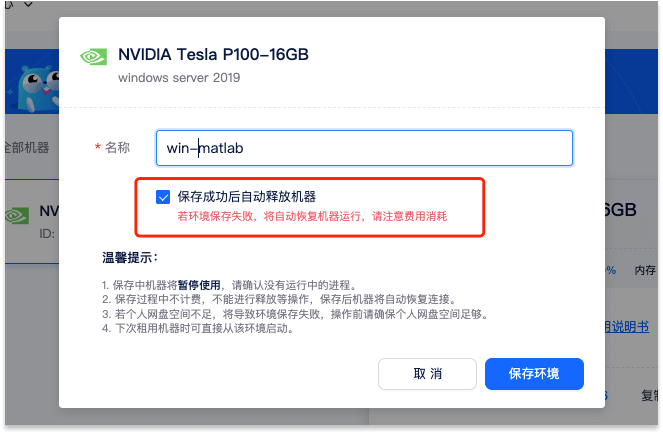
从保存环境启动机器及环境管理方法与 Linux 实例一致,具体操作和说明可以查看我们的保存环境功能说明。